Excel – Anteprima suggerimenti
L’anteprima suggerimenti di Microsoft Excel è un potente strumento che ci permette di completare i dati delle celle “indovinando” esattamente il contenuto che vogliamo estrarre.
Può capitare molto spesso che ci venga fornito un intera lista di dati che non è stata scritta correttamente, tutto maiuscolo o tutto minuscolo o ancora peggio un po’ in maiuscolo ed un po’ in minuscolo oppure potrebbe servirci separare il contenuto di una cella in più celle come ad esempio la separazione del nome e del cognome.
Esempio: lista delle città
Per capire meglio le potenzialità dell’anteprima suggerimenti facciamo un esempio inserendo sulla prima colonna una lista di città con la relativa nazione.
Come potete vedere ogni città è scritta un po’ in maiuscolo un po’ in minuscolo, un vero disastro per chi poi dovrà andare ad elaborare questi dati per poi formattarli in modo coerente.
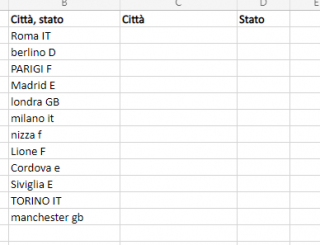
Dobbiamo riuscire a far capire ad Excel quale è il nostro obbiettivo inserendo alcuni esempi di come vogliamo che venga formattato il testo, partiamo dalla cella C2 inserendo la città Roma con la “R” maiuscola ed il resto in minuscolo poi come secondo riferimento possiamo inserire una città che in origine è tutta in minuscolo come Berlino (C3).
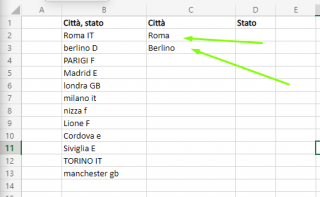
A questo punto non ci rimane che selezionare tutte le celle da C2 a C13, andare nel TAB Dati e premere il pulsante Anteprima Suggerimenti (Flash Fill nella versione inglese) e tutte le celle verranno formattate correttamente con la prima lettera maiuscola ed il resto in minuscolo.
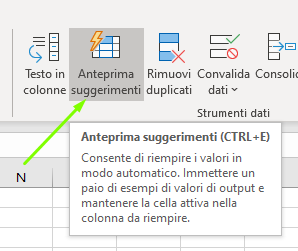
Suggerimento stato in automatico.
Come ultimo esempio ci potrebbe servire separare lo stato dalla città, semplicemente inserendo due esempi di riferimento possiamo far compilare il resto tutto in automatico.
Partiamo dalla cella D2 inserendo IT per l’Italia e in D10 E per la Spagna, come prima selezioniamo le celle da D2 a D13, dal TAB Dati premiamo il pulsante Anteprima Suggerimenti ed il gioco è fatto tutti gli stati vengo inseriti in automatico tutti in maiuscolo come ci serviva.
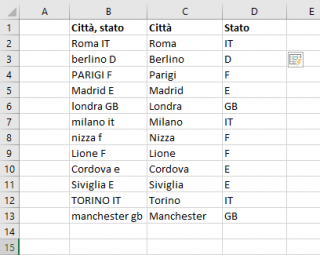
Fonti:
https://support.microsoft.com/en-us/office/using-flash-fill-in-excel-3f9bcf1e-db93-4890-94a0-1578341f73f7 Documentazione ufficiale della funzione Flash Fill dalla guida Excel di Microsoft
Spero che questo articolo ti sia stato utile, se hai avuto problemi oppure vuoi approfondire meglio qualche particolare scrivimi un commento.
Condividi l’articolo con persone che potrebbero trovarlo utile.
GRAZIE!!!

